DIGITAL WALLET
Turn your phone into your wallet and use it almost anywhere you can tap your card. Whether it’s Apple Pay, Samsung Pay or Google Pay - it’s a fast, easy and secure way to pay. Simply add your Virgin Money debit card to your digital wallet and you’re ready to start tapping.
Start spending instantly
No need to wait to start using your new Virgin Money Go Account. You can add your card to your digital wallet in just a few simple steps.
Go to ‘Profile’
Go to ‘Manage cards’
Select your ‘Go Account’
Follow the prompts & you’re ready to start tapping!
Find out more about your preferred payment type
Why pay with Apple Pay?
Enjoy all the benefits of your Virgin Money Go Account with Apple Pay on iPhone, Apple Watch, iPad and Mac. Using Apple Pay is simple, and it works with the devices you use every day. Your card information is secure because it isn't stored on your device or shared when you pay. Paying in stores, in selected apps and on participating websites has never been easier or safer.7
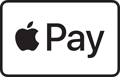
How to add your card?
Watch how easy it is to set up Apple Pay
Adding your Virgin Money Go Account to Apple Pay is simple
iPhone
Open the Wallet app and tap the plus sign.
Apple Watch
Open the Apple Watch app on your iPhone and select "Wallet & Apple Pay," then tap the "Add Credit or Debit Card".
How to pay with your card
Apple Pay is the easiest way to pay in stores, in apps, and online with your iPhone, Apple Watch, iPad and Mac. Spending money shouldn’t mean spending more time at the register or entering your card details online or in your app. With Apple Pay, you can pay quickly with the devices you use every day.
Use Apple Pay wherever you see one of these symbols.
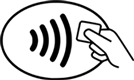
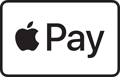
About Apple Pay
-
What is Apple Pay?
Apple Pay offers an easy, secure, and private way to pay on iPhone, iPad, Apple Watch, and Mac. Simply tap your iPhone or Apple Watch at any contactless terminal.
-
Which Virgin Money products are eligible for Apple Pay?
All Virgin Money Credit Cards and Debit Cards are eligible for Apple Pay.
Apple Pay set up
-
Which devices are compatible with Apple Pay?
Apple Pay works with compatible Apple enabled devices such as iPhone, Apple Watch, iPad and Mac - in stores, within apps and websites in Safari.
For more information on compatible devices, click here.
-
How do I set up my Card on Apple Pay?
Through a provisioning process, your Virgin Money Debit Card can be added to use Apple Pay. You can choose to capture your card information with your iPhone or inputting the card information manually. Then, depending on the account Terms and Conditions set by Virgin Money Australia, your identity may be verified through a one-time activation code or you may select the option to call the Customer Care Team.
- Open the Wallet app
- Tap the “+” sign in the upper-right corner and follow the steps to add a new card
- Enter your card’s security code to add your card if it’s already affiliated with your iTunes account. Or, select “Add a different card,” and use your iPhone camera to scan the card information7
- Enter in your Card expiry date and CVV
- Read and agree to the Terms and Conditions
- A 6 digit code may be sent via SMS to your mobile phone, enter this code in.
- Your card will then be added
- Open the Apple Watch app on your iPhone
- Tap “Wallet & Apple Pay” and select “Add Credit or Debit Card.”
- Enter your card’s security code to add your Card if it’s already affiliated with your iTunes account. Or, select “Add a different card” and use your iPhone camera to scan the card information7
- Enter in your Card expiry date and CVV
- Read and agree to the Terms and Conditions
- A 6 digit code may be sent via SMS to your mobile phone, enter this code in
- Your card will then be added
- Go to Settings
- Tap “Wallet & Apple Pay” and select “Add Credit or Debit Card”
- Enter your card’s security code to add your card if it’s already affiliated with your iTunes account. Or, select “Add a different card” and use your iPad camera to scan the card information7
- Enter in your Card expiry date and CVV
- Read and agree to the Terms and Condition
- A 6 digit code may be sent via SMS to your mobile phone, enter this code in
- Your card will then be added
- Go to System Preferences
- Select “Wallet & Apple Pay” and select “+” button
- Follow the steps to add a new card
- Enter your card’s security code to add your Card if it’s already affiliated with your iTunes account. Or, select “Add a different card” and use your MacBook Pro camera to scan the card information7
- Enter in your Card expiry date and CVV.
- Read and agree to the Terms and Conditions
- A 6 digit code may be sent via SMS to your mobile phone, enter this code in
- Your card will then be added
-
How do I set my Virgin Money Debit Card as the default card in Apple Pay?
iPhone or iPad: Go to Settings > Wallet & Apple Pay on your iPhone or iPad. Tap Default Card, and then choose a new card. On iPhone, you can also open Wallet, tap and hold a card, then drag it to the front of your cards. Tap OK.
Apple Watch: Open the Apple Watch app on your iPhone. Tap the My Watch tab, tap Wallet & Apple Pay > Default Card, then choose a new card.
Click here for more information on managing the cards that you use with Apple Pay.
-
Can I add the same card to more than one device using Apple Pay?
Yes, you can enrol your card on up to 5 devices.
-
How do I remove my card from Apple Pay?
iPhone or iPad: go to Settings > Wallet & Apple Pay, tap the card that you want to remove, then tap Remove Card.
Apple Watch: open the Watch app on your iPhone, go to the My Watch tab, scroll down, tap Wallet & Apple Pay, tap the card, and then tap Remove Card.
Click here for more information on managing the cards that you use with Apple Pay.
Using Apple Pay to make a transaction
-
Where can I use Apple Pay?
You can use Apple Pay in stores wherever contactless payment (NFC) is accepted. You can also make in-app purchases and on websites in Safari where Apple Pay is available as a payment option.
-
Do I need to have an active internet connection for Apple Pay to work?
Apple Pay requires an active internet connection for adding a card or provisioning. However, an active internet connection is not required to make in-store purchases.
-
How can I reverse a transaction made using Apple Pay?
Reversing a transaction made with Apple Pay is the same as a physical card. Please contact your merchant if you wish to request for a reversal or refund.
You may be asked to provide the last four digits of your Device Account number. To find this, select Settings ➡ Wallet & Apple Pay ➡ Card ➡ scroll down and view 'Device Account Number'. You can also find it in the Wallet app by selecting the card and tapping on the symbol with the 3 dots on the lower right hand corner and then scrolling down and view 'Device Account Number'.
-
How do I return a purchase if I used Apple Pay to make the payment?
All purchases made with Apple Pay can be returned according to the store’s policies. If you return an item paid for with Apple Pay, the store may require you to tap your device onto the payment terminal to complete the return. Store policy may require you to use the physical card also.
-
How can I keep track of purchases I’ve made with Apple Pay?
The last 10 transactions made with Apple Pay can be viewed within the Wallet app. Simply tap on your card in the Wallet app and tap ‘…’ (3 dot icon at the lower right hand corner of the wallet app), then tap the Transactions tab. Additionally, a real-time* push notifications with transaction details will be sent after each Apple Pay purchase.
*Real-time push notifications require an active internet connection.
Apple Pay security
-
Is Apple Pay Secure?
Yes. Apple Pay allows you to make easy, and secure transactions in stores, in apps, and on the web.
When you add a Card to Apple Pay, information that you enter on your device is encrypted and sent to Apple servers. If you use the camera to enter the card information, the information is never saved on your device or photo library.
Apple decrypt the data, determines your card’s payment network, and re-encrypts the data with a key that only your payment network (or any providers authorized by your card issuer for provisioning and token services) can unlock.
-
What should I do if my device is lost or stolen?
Please contact our Customer Care Team no 13 81 51 or via the Virgin Money App. Our Customer Care Team will be able to assist. Your physical card can still be used.
If you turned on Find My iPhone on your device, you can suspend Apple Pay by placing your device in Lost Mode instead of immediately cancelling your cards. If you find your device, you can re-enable Apple Pay. You can also go to your Apple ID account page to remove the ability to make payments with the credit and debit cards that you were using with Apple Pay on the device.
-
Does Apple Pay have access to my bank accounts?
No. Apple Pay does not have access to your bank accounts. Learn more about Apple Pay and its security.
-
Will I continue to receive the benefits and rewards from my Virgin Money Debit Cards that are used for payment with Apple Pay?
Yes, eligible Virgin Money Debit Cards added to Apple Pay will continue to receive all the security, benefits and rewards that you receive today with your physical card.
-
If I format/jailbreak my device will my Apple Pay information remain?
Formatting/jail breaking your device will remove all bank cards registered to your device and you would have to register them again. Apple pay is not supported on jail broken devices. Learn more about Apple Pay and its security.
Rewards and card benefits with Apple Pay
-
Are transactions made using Apple Pay eligible for reward Points?
Yes, if you have an everyday Virgin Money Go Account, transactions made with Apple Pay will continue to receive Virgin Money Points as per the Rewards Terms and Conditions.
Miscellaneous
-
What should I do if I lose my original card and then receive a replacement card?
The cards within Apple Pay are digital versions of your physical cards. If you lose your original card and receive a replacement card, you will need to re-register your card again within your Apple Pay Wallet.
-
What should I do if I receive a renewal card as the original card has expired?
The cards in Apple Pay are digital versions of your physical cards. If you receive a renewal card to replace your expired card, then the replacement card will be automatically updated within your Apple Pay Wallet.
-
Can I continue to use my physical card if I disable Apple Pay or remove the digital equivalent on Apple Pay?
Yes. When you disable Apple Pay or remove a registered card, you are only suspending the digital card that has been assigned to your device. You can continue to use your physical card for transactions.
-
If I want to switch devices, do I need to add my cards all over again?
Yes. You would need to re-register your cards again if you were to change your device.
-
Can I use Apple Pay overseas?
Apple Pay will work in all countries wherever contactless payments are accepted. We suggest you take your physical card as an alternative when travelling overseas.
-
Can I use Apple Pay at ATMs?
No, you cannot use Apple Pay at ATMs to withdraw cash. A physical card will be needed to withdraw cash from the ATM.
-
Can I load more than one card on Apple Pay?
Yes, you can load all your Virgin Money Debit Cards and Credit Cards to Apple Pay.
Enjoy all the benefits of your Virgin Money Debit Card with Apple Pay on iPhone, Apple Watch, iPad, and Mac7. Using Apple Pay is simple, and it works with the devices you use every day. Your card information is secure because it isn’t stored on your device or shared when you pay. Paying in stores, apps, and on the web has never been easier, safer, or more private.
About Samsung Pay
Samsung Pay8 is an easier, faster and secure way to pay, using your compatible Samsung device at point of sale terminals where you can swipe or tap your card.
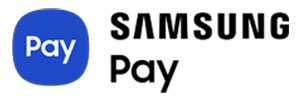
Swipe up on your device
Authorise securely with Iris Scan, Fingerprint or PIN Authentication
Hover your phone over the card reader and ‘voila’. Payment is made
How to get set up
Set up your Virgin Money Debit Card today
- The Samsung Pay app is now preloaded on the Galaxy S7 and S7 edge
- Now available on the Samsung Gear S2 and S3
- Update your device to Marshmallow 6.0 to automatically have Samsung Pay loaded to your phone
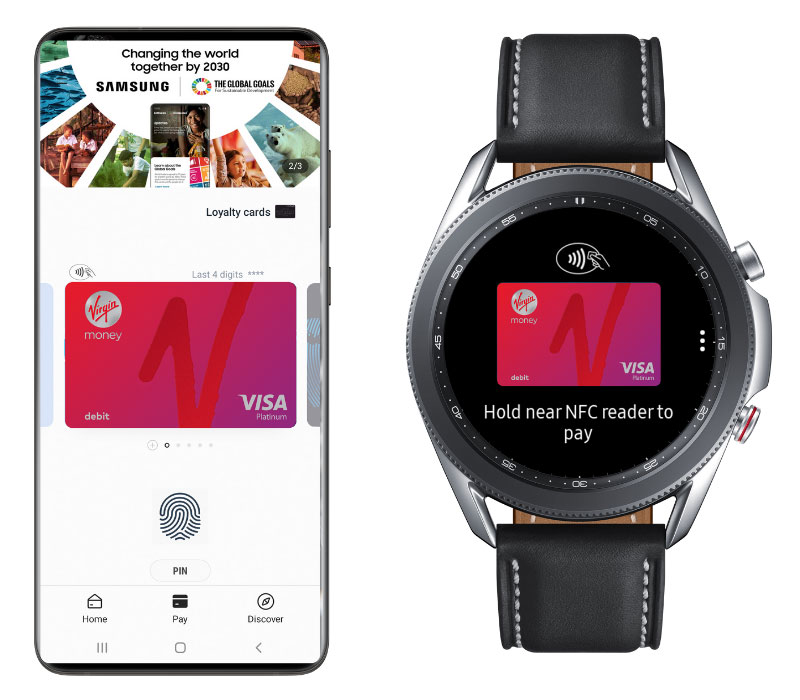
Adding your card to Samsung Pay is simple
- Open the Samsung Pay app on your device
- Sign into your Samsung account
- Set-up your fingerprint for authentication
- Enter in the unique code sent to you via SMS
- Enter in your details following the instructions on screen
Security at your fingertips
Samsung Pay doesn't transmit your card details during the transaction as it uses a unique Digital Card Number, plus it has the added security of password or fingerprint authentication every time you make a purchase.
About Samsung Pay
-
What is Samsung Pay?
Samsung Pay lets you use your compatible Samsung device to securely pay using your Virgin Money credit card in store and within applications.
Just like you do with your card today, simply tap your phone at a contactless terminal, for purchases under $200. For purchases over $200, an ATM PIN is required for additional security.
For terminals that don't have contactless technology (i.e. older terminals where you currently have to insert your card), tap your phone over the screen, choose 'credit' and enter your PIN on the terminal.
-
Why should I use Samsung Pay instead of my plastic cards?
Samsung Pay offers a simple, secure and convenient alternative payment experience that doesn't require bringing and/or searching through your wallet or purse.
-
Which Virgin Money products are eligible for Samsung Pay?
All Virgin Money debit cards and credit cards can be used with Samsung Pay.
Samsung Pay set up
-
What devices can I use Samsung Pay with?
NFC & MST Compatible
- Galaxy S8
- Galaxy S8+
- Galaxy S7
- Galaxy S7 edge
- Galaxy S6 edge+
- Galaxy Note 5
- Galaxy A5 and A7
NFC compatible
- Gear S2
- Galaxy S6
- Galaxy S6 edge will only support NFC technology for transactions with Samsung Pay
For a full list of devices, go to the Samsung website.
-
What do I need to start using Samsung Pay?
Ensure your Samsung device has been updated to Marshmallow 6.0 software.
- If you are unsure whether you have this upgrade go to your device Settings > About Device > Download Updates Manually.
- Once your Samsung device has been updated to Marshmallow 6.0, you will automatically have the Samsung Pay app loaded to your phone.
Samsung Pay requires you to sign in with a Samsung account. If you don't already have a Samsung account, you can sign up for free during the Samsung Pay setup process or at account.samsung.com. If you have any queries about your Samsung account, please contact Samsung on 1300 362 603.
-
How do I set up Samsung Pay?
Follow these simple steps:
- Sign in to Samsung Pay with your Samsung account.
- Set up your Samsung Pay PIN, fingerprint or iris scan authentication – this will be used for all your Samsung Pay transactions.
- If you choose to use fingerprint or iris authentication and have not already registered a fingerprint or iris authentication on your device, you will be asked to set this up first.
- Samsung Pay will ask you to verify your fingerprint or iris scan. You will then be asked to create a Samsung Pay PIN.
- Your Samsung Pay is now set up and you can add your Virgin Money debit card or credit card.
-
How do I set up my Virgin Money debit card on Samsung Pay?
- Select 'Add Card' in your Samsung Pay app.
- Put your card on a flat surface. Your device will take a photo of your card in the frame on screen to read the card number. Alternatively, you can enter in your card number manually.
- Follow the instructions on screen to enter in your details.
- Read, understand and accept the Samsung Pay: Virgin Money Debit Card Terms and Conditions.
- Select SMS or Call Bank option to verify your identity. If you select SMS, Virgin Money will send you an Online Activation Code (OAC) via SMS that you will need to enter to continue.
- You will be asked to use your finger to enter your signature. Adding the signature will act like signing the back of your real card.
Using Samsung Pay to make transactions
-
Where can I use Samsung Pay?
You can use Samsung Pay almost anywhere that you can currently swipe or tap your Card to pay. However, Samsung Pay will not work with card readers where it is necessary to insert your card into the reader.
-
Do I need an internet connection to use Samsung Pay?
You will need an active internet connection when setting up Samsung Pay/registering your card but you don’t need an internet connection to use Samsung Pay in stores. Your device uses Near Field Communications (NFC) or Magnetic Secure Transmission (MST) to communicate with the terminal. However, it is recommended that you periodically connect to the internet to ensure your Samsung Pay updates.
-
Can I use Samsung Pay at an ATM?
Samsung Pay will not work at ATMs. You will need to use your physical cards to complete these transactions.
-
How do I make in-store purchases with Samsung Pay?
- Initiate Samsung Pay by either swiping-up from the home button or opening the Samsung Pay app from the home screen.
- Select the card you want to pay with by swiping left or right.
- Verify your fingerprint or iris scan (or alternatively enter your Samsung Pay PIN) and touch your phone to the contactless reader within approximately 20 seconds to complete the transaction.
-
Can I use Samsung Pay overseas?
Samsung Pay can be used almost everywhere around the globe. If you can use your card in the country you are travelling to, you should be able to use Samsung Pay to make a payment. The same fees and charges that you would normally incur with your card will be applied when using Samsung Pay overseas.
-
Can Samsung Pay make online or in-app purchase?
Online and in-app purchases are not supported by Samsung Pay at this stage.
-
Can I register the same card with more than one device using Samsung Pay?
You can register the same card on up to 4 Samsung devices. Please note, that if you register your card on more than one device, any SMS communications about your Samsung Pay account will be sent to the mobile phone that is registered with Virgin Money.
-
How many cards can I register in Samsung Pay?
You can register up to 10 payment cards in Samsung Pay.
Samsung Security
-
Is Samsung Pay secure?
Using Virgin Money credit cards with Samsung Pay is secure. There are a number of features that enhance its security. Some of these include:
- Your physical card number is not stored on your phone – instead a unique Digital Card Number is used.
- The same protections you receive under the Virgin Money debit card terms and conditions will apply for unauthorized transactions with Samsung Pay.
- You'll create a unique PIN or register your fingerprint or Iris scan to your device, and it will be needed each time you make a payment with the app.
- If your phone is lost or stolen, Samsung's Find My Mobile feature enables users to locate, lock and even wipe their devices remotely.
- In case of a lost or stolen phone, you can call call 13 81 51 and delete the card from the phone. Your physical card can still be used.
-
What is a Digital Card Number?
For enhanced security, your actual credit card number or debit card number will never be stored on the Samsung device. Following registration with Samsung Pay your card number will instead be replaced by a unique Digital Card Number each time you add a new card to your device. This Digital Card Number will then be transmitted to merchants in place of your actual card number for in-store purchases.
-
What happens if my phone is lost or stolen?
If your phone is lost or stolen, Samsung's Find My Mobile feature enables you to locate, lock and even wipe your device remotely.
Additionally, contact the Customer Care Team on 13 81 51 to delete your cards from Samsung Pay. Once the cards are deleted from Samsung Pay app, your phone can no longer be used to make transactions until cards are registered to Samsung Pay again. In the meantime, please use the physical card to make transactions.
-
What happens if my physical debit card is lost or stolen?
You can report your card lost or stolen immediately within the Virgin Money app by going to ‘Profile’ > ‘Manage Cards’ > Select your ‘Go Account’ > ‘Report card lost or stolen’
Alternatively you can call the Virgin Money Customer Care Team on 13 81 51 The Customer care Team representative will block your lost card. Once this is processed, transactions will be declined on Samsung Pay until the replacement card is registered to Samsung Pay.
-
What happens if I get a new Samsung device?
You have to install the Samsung Pay App and register your cards again, make sure you delete the cards from your old device.
Rewards and Card benefits with Samsung Pay
-
Will I continue to receive the benefits and rewards from my Virgin Money debit card that are used for payment with Samsung Pay?
Yes, eligible Virgin Money debit card customers enrolled in Virgin Money Rewards, will continue to receive all the security, benefits and rewards that you receive today with your physical card.
-
Are transactions made using Samsung Pay eligible for rewards points?
Yes, any purchase made with Samsung Pay will continue to receive the Virgin Money rewards points as per the Virgin Money Rewards Terms and Conditions.
Other
-
How do I remove my Virgin Money debit card from Samsung Pay?
You can remove your Virgin Money debit card from Samsung Pay by selecting the card and then clicking on 'MORE' in the upper right hand corner of the screen. This will bring up an option to 'Delete' the payment card which will remove it from Samsung Pay once you authenticate it either with your PIN, fingerprint or iris scan.
-
What if my debit card expires?
The card will still be visible in the wallet but the transactions will be declined. Once you have a new card, you will have to register your new card with Samsung Pay before you can start spending.
Note you have to manually delete the previous expired card by selecting the 'Delete Card' option.
-
How do I return a purchase if I used Samsung Pay to make the purchase?
You will be able to return merchandise that you purchased using Samsung Pay based on the stores return policy. If you return an item paid with Samsung Pay, the store may require you to tap, wave or swipe your phone on the payment terminal to complete the transaction.
-
How do I dispute a purchase made with Samsung Pay?
Please follow the same process as you would with a purchase on your card.
-
Can I see my Samsung Pay transactions on the App?
Yes. The latest 10 successful and/or refunded transactions in the wallet will be displayed for each card. Select the card for which you want to see the transaction history and then scroll down to view the transaction history. If you would like to view more of your transaction history please log in to your Virgin Money app.
-
My debit card is greyed out in Samsung Pay, what does this mean?
Any card that is suspended will still appear on the Samsung Pay app but it will be greyed out.
-
If I suspend my debit card on Samsung Pay, how do I reactivate it?
You can suspend your card on Samsung Pay by contacting Virgin Money customer care on 13 81 51. This team can also help you reactivate your card.
-
How do I set up Samsung Pay on my Samsung Gear device?
- Press and hold the Back key to launch Samsung Pay.
- Rotate the bezel to select the 'Add card' option.
- Follow the prompts that will appear on your paired mobile device to complete the set up of Samsung Pay.
-
How do I use Samsung Pay on my Samsung Gear watch?
- Press and hold the Back key on your Samsung Gear device to launch Samsung Pay.
- If you added multiple cards to your Samsung Gear device, rotate the bezel to select your card.
- Hold your Gear over the card reader to pay.
-
How do I remove my Virgin Money debit card from my Samsung Gear device?
- Press and hold the Back key on your Samsung Gear device to launch Samsung Pay.
- Select 'More options'.
- If you added multiple cards to your Samsung Gear device, rotate the bezel to the card you want to delete.
- Select 'Delete'.
- Select the 'tick' to confirm deletion.
About Google Pay
Google Pay9 is the fast, simple way to pay at millions of places – on sites, in apps, and in stores. It brings together everything you need at checkout and protects your payment info with multiple layers of security.
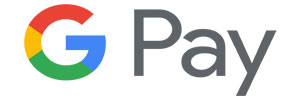
How to add your card
Add your Go Account card to Google Pay today
- Download the Google Pay App from Google Play or the App Store
- Select your Google Account to complete the sign-up
- Swipe over or tap on insights at the bottom of the screen
- Tap ‘Show all accounts’, ‘Add account’ and then ‘Add payment method’
- Snap a pic of your Virgin Money card or enter the details manually
How to pay with your card
Pay here. Pay there. Pay anywhere.
Google Pay is the fast, simple way to pay contactless and speed through checkout on sites and in apps. It helps you keep all your payment methods organised and protects your info with multiple layers of security.
Pay as quick as you click
Use Google Pay to check out even faster across your favourite apps and sites. Once you’ve added a card, you won’t need to enter your payment info again. Just choose Google Pay at checkout, confirm your purchase, and you’re all set.
-
What is Google Pay?
Google Pay is the fast, simple way to pay at millions of places - on sites, in apps, and in stores.
-
How does Google Pay work?
Book a trip, catch a ride, and get tickets to that just-announced show with the simple press of a button. Just choose Google Pay at checkout then, confirm your purchase and you’re good to go.
-
How do I get started?
Set up Google Pay in just a few easy steps:
- Download the Google Pay App from Google Play or the App Store
- Follow the instructions to add your Virgin Money card
- Verify your card if needed. Then you’re all set!
-
Where can I use Google Pay?
Google Pay works at millions of places around the world, from retail stores to corner shops. Tap to pay anywhere contactless payments are accepted – just look for the contactless symbol. You can also pay with Google Pay in hundreds of your favourite apps and sites.
-
Is Google Pay secure?
Google Pay protects your payment info with multiple layers of security, using one of the world’s most advanced security infrastructure to help keep your account safe. When you pay in stores, Google Pay doesn’t share your actual card number, so your information stays secure.
-
What happens if I lose my device?
Google Pay requires that you set a screen lock and unlock for most purchases in stores. This screen lock helps prevent fraud if you lose your phone. On Android devices, you can also use Find My Device to lock and erase your phone remotely.
-
Are transactions made using Google Pay eligible for Virgin Money Points?
Yes, if you have a Virgin Money Go Account and you have met the Monthly Criteria, transactions made with Google Pay will continue to receive the points as per the Virgin Money Rewards Terms and Conditions.
